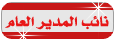احترف في برنامج microsoft word شرح بالصور (متجدد بأستمرار)
احترف في برنامج microsoft word شرح بالصور (متجدد بأستمرار)
الجمعة مايو 21, 2010 12:22 pm
تنسيق النص Format Text
<blockquote class="postcontent restore ">
تغيير لون الخط
• قم بتحديد الكلمات الثلاثة "العلم على الإنترنت"، الموجودة في الفقرة
الرابعة التي تبدأ بالعبارة التالية:
"ومبدئيا ربما يكون..".
• اضغط على السهم المتجه إلى الأسفل الموجود على يمين الزر [لون الخط]
واختر لوًنا جديدًا للنص
المحدد، لإبراز هذه الكلمات وتمييزها عن بقية النص في الفقرة.
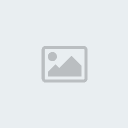
استخدام نسخ التنسيق
يمكن نسخ التنسيقات المطبقة على جزء من المستند، وتطبيقها على كلمات أو جمل
أخرى دون الحاجة إلى
أن إعادة تنفيذ هذه التنسيقات مرة أخرى على هذه الكلمات أو الجمل الأخرى
الموجودة في المستند.
• قم بتحديد النص المنسق.
• اضغط على الزر [نسخ التنسيق] من شريط الأدوات [قياسي]، سيتغير شكل المؤشر
ويأخذ شكل
فرشاة الرسم.
• حرك المؤشر في هذه الفقرة إلى نهاية أو بداية الجملة "استخدام شبكة
الإنترنت في العلوم الثانوية".
• اضغط واسحب المؤشر إلى الطرف الأخر من الجملة ولا تحرر الزر الأيسر
للماوس إلا عندما تتأكد
من وصول المؤشر إلى الطرف الآخر من هذه الجملة، ليتم تطبيق التنسيقات الذي
قمنا نسخها من النص
الأصلي المحدد، ويعاد تطبيقها على الجملة "استخدام شبكة الإنترنت في العلوم
الثانوية".
</blockquote>
<blockquote class="postcontent restore ">
تغيير لون الخط
• قم بتحديد الكلمات الثلاثة "العلم على الإنترنت"، الموجودة في الفقرة
الرابعة التي تبدأ بالعبارة التالية:
"ومبدئيا ربما يكون..".
• اضغط على السهم المتجه إلى الأسفل الموجود على يمين الزر [لون الخط]
واختر لوًنا جديدًا للنص
المحدد، لإبراز هذه الكلمات وتمييزها عن بقية النص في الفقرة.
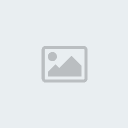
استخدام نسخ التنسيق
يمكن نسخ التنسيقات المطبقة على جزء من المستند، وتطبيقها على كلمات أو جمل
أخرى دون الحاجة إلى
أن إعادة تنفيذ هذه التنسيقات مرة أخرى على هذه الكلمات أو الجمل الأخرى
الموجودة في المستند.
• قم بتحديد النص المنسق.
• اضغط على الزر [نسخ التنسيق] من شريط الأدوات [قياسي]، سيتغير شكل المؤشر
ويأخذ شكل
فرشاة الرسم.
• حرك المؤشر في هذه الفقرة إلى نهاية أو بداية الجملة "استخدام شبكة
الإنترنت في العلوم الثانوية".
• اضغط واسحب المؤشر إلى الطرف الأخر من الجملة ولا تحرر الزر الأيسر
للماوس إلا عندما تتأكد
من وصول المؤشر إلى الطرف الآخر من هذه الجملة، ليتم تطبيق التنسيقات الذي
قمنا نسخها من النص
الأصلي المحدد، ويعاد تطبيقها على الجملة "استخدام شبكة الإنترنت في العلوم
الثانوية".
</blockquote>
 رد: احترف في برنامج microsoft word شرح بالصور (متجدد بأستمرار)
رد: احترف في برنامج microsoft word شرح بالصور (متجدد بأستمرار)
الجمعة مايو 21, 2010 12:24 pm
تعديل الخيارات/التفضيلات الأساسية
<blockquote class="postcontent restore ">
هل لاحظت عند فتح أو حفظ المستند أن التطبيق
مايكروسوفت وورد ينقلك تلقائيًا إلى مجلد معين؟ يطلق
على هذه المعلومات المسبقة الاسم "الوضع الافتراضي".
يمكن تغيير هذه الخيارات الافتراضية.
تغيير المجلد الافتراضي الذي يظهر عند
فتح وحفظ المستندات
• اختر الأمر [أدوات]-[خيارات] من شريط القوائم، ليتم فتح مربع الحوار
[خيارات].
• حدد علامة تبويب [مواقع الملفات].
• حدد الخيارات [المستندات] من القائمة [أنواع الملفات]، ليتم تحديد الخيار
[المستندات]
و[الموقع]المخصص لحفظ وفتح المستندات في مايكروسوفت وورد.
• اضغط على الزر [تعديل]، ليتم فتح مربع الحوار [تعديل الموقع].
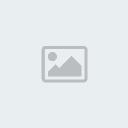
• حدد موقع المجلد من القائمة [بحث في:].
• اضغط على الزر [موافق]، لإنهاء عملية تغيير المجلد الافتراضي، وليتم بذلك
تغيير المجلد الافتراضي
المخصص لحفظ المستندات وفتحها.
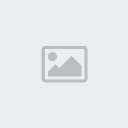
تغيير معلومات المستخدم
• حدد الأمر [أدوات]-[خيارات] من شريط القوائم، ليتم فتح مربع الحوار
[خيارات].
• حدد علامة التبويب [معلومات المستخدم].
• اكتب في الحقل [الاسم:]، الاسم الذي تود أن يستخدمه التطبيق وورد للتعريف
عن هويتك كمؤلف/محرر
ذلك المستند.
• اكتب في الحقل [الأحرف الأولى]، الأحرف الأولى التي تود أن يستخدمها
التطبيق وورد لتعيين علامات
التعليق الخاصة بك.
• اكتب في الحقل [العنوان البريدي]، العنوان الذي تود أن يستخدمه التطبيق
وورد ليكون عنوانك
الافتراضي عند طباعة المغلفات والبطاقات.
• اضغط على الزر [موافق]، لإغلاق مربع الحوار [خيارات]، لوضع هذه التغييرات
قيد التطبيق.

</blockquote>
<blockquote class="postcontent restore ">
هل لاحظت عند فتح أو حفظ المستند أن التطبيق
مايكروسوفت وورد ينقلك تلقائيًا إلى مجلد معين؟ يطلق
على هذه المعلومات المسبقة الاسم "الوضع الافتراضي".
يمكن تغيير هذه الخيارات الافتراضية.
تغيير المجلد الافتراضي الذي يظهر عند
فتح وحفظ المستندات
• اختر الأمر [أدوات]-[خيارات] من شريط القوائم، ليتم فتح مربع الحوار
[خيارات].
• حدد علامة تبويب [مواقع الملفات].
• حدد الخيارات [المستندات] من القائمة [أنواع الملفات]، ليتم تحديد الخيار
[المستندات]
و[الموقع]المخصص لحفظ وفتح المستندات في مايكروسوفت وورد.
• اضغط على الزر [تعديل]، ليتم فتح مربع الحوار [تعديل الموقع].
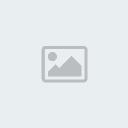
• حدد موقع المجلد من القائمة [بحث في:].
• اضغط على الزر [موافق]، لإنهاء عملية تغيير المجلد الافتراضي، وليتم بذلك
تغيير المجلد الافتراضي
المخصص لحفظ المستندات وفتحها.
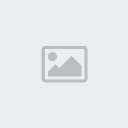
تغيير معلومات المستخدم
• حدد الأمر [أدوات]-[خيارات] من شريط القوائم، ليتم فتح مربع الحوار
[خيارات].
• حدد علامة التبويب [معلومات المستخدم].
• اكتب في الحقل [الاسم:]، الاسم الذي تود أن يستخدمه التطبيق وورد للتعريف
عن هويتك كمؤلف/محرر
ذلك المستند.
• اكتب في الحقل [الأحرف الأولى]، الأحرف الأولى التي تود أن يستخدمها
التطبيق وورد لتعيين علامات
التعليق الخاصة بك.
• اكتب في الحقل [العنوان البريدي]، العنوان الذي تود أن يستخدمه التطبيق
وورد ليكون عنوانك
الافتراضي عند طباعة المغلفات والبطاقات.
• اضغط على الزر [موافق]، لإغلاق مربع الحوار [خيارات]، لوضع هذه التغييرات
قيد التطبيق.

</blockquote>
 رد: احترف في برنامج microsoft word شرح بالصور (متجدد بأستمرار)
رد: احترف في برنامج microsoft word شرح بالصور (متجدد بأستمرار)
الجمعة مايو 21, 2010 12:26 pm
استخدام البحث والاستبدال
<blockquote class="postcontent restore ">
• اضغط على تركيبة المفاتيح [Ctrl]+[Home] من لوحة
المفاتيح، لنقل المؤشر إلى بداية المستند.
• اختر الأمر [تحرير]-[استبدال...] من شريط القوائم، ليتم فتح مربع الحوار
[بحث واستبدال].
• اضغط داخل الحقل [بحث عن:] واكتب "VTC" ثم اضغط داخل الحقل [استبدال ب:]
واكتب "مركز
المدرس الافتراضي".
• اضغط على الزر [بحث عن التالي]، ليقوم وورد بالعثور على الورود الأول
للكلمة "VTC" في المستند.
سيكون أمامك هنا عدة خيارات، هي:
• الضغط على الزر [استبدال الكل]، لاستبدال الكلمة "VTC" في جميع أماكن
ورودها في المستند ب
العبارة "مركز المدرس الافتراضي".
أو
• الضغط على الزر [استبدال]، لاستبدال الكلمة "VTC" في مكان ورودها الحالي
فقط في المستند، وذلك
قبل الانتقال للبحث عن المكان الثاني الذي وردت فيه هذه الكلمة في المستند،
وتحديد إذا ما كنت
استبدالها في المكان أيضًا أو لا.
أو
• الضغط على الزر [بحث عن التالي]، لترك الكلمة "VTC" كما هي في هذا المكان
من المستند، والانتقال
للبحث عنها في أماكن أخرى من المستند، وستلاحظ عند الانتهاء من عملية البحث
عن جميع أماكن
ورود الكلمة في المستند، ظهور رسالة تخبرك بعدد الاستبدالات التي تم
إجراؤها.
• اضغط على الزر [موافق].
• اضغط على الزر [إغلاق]، لإغلاق مربع الحوار [بحث واستبدال].
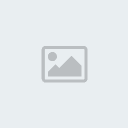
تلميح:
يمكن استخدام هذه الطريقة للبحث عن كلمة أو عبارة معينة في المستند.
</blockquote>
<blockquote class="postcontent restore ">
• اضغط على تركيبة المفاتيح [Ctrl]+[Home] من لوحة
المفاتيح، لنقل المؤشر إلى بداية المستند.
• اختر الأمر [تحرير]-[استبدال...] من شريط القوائم، ليتم فتح مربع الحوار
[بحث واستبدال].
• اضغط داخل الحقل [بحث عن:] واكتب "VTC" ثم اضغط داخل الحقل [استبدال ب:]
واكتب "مركز
المدرس الافتراضي".
• اضغط على الزر [بحث عن التالي]، ليقوم وورد بالعثور على الورود الأول
للكلمة "VTC" في المستند.
سيكون أمامك هنا عدة خيارات، هي:
• الضغط على الزر [استبدال الكل]، لاستبدال الكلمة "VTC" في جميع أماكن
ورودها في المستند ب
العبارة "مركز المدرس الافتراضي".
أو
• الضغط على الزر [استبدال]، لاستبدال الكلمة "VTC" في مكان ورودها الحالي
فقط في المستند، وذلك
قبل الانتقال للبحث عن المكان الثاني الذي وردت فيه هذه الكلمة في المستند،
وتحديد إذا ما كنت
استبدالها في المكان أيضًا أو لا.
أو
• الضغط على الزر [بحث عن التالي]، لترك الكلمة "VTC" كما هي في هذا المكان
من المستند، والانتقال
للبحث عنها في أماكن أخرى من المستند، وستلاحظ عند الانتهاء من عملية البحث
عن جميع أماكن
ورود الكلمة في المستند، ظهور رسالة تخبرك بعدد الاستبدالات التي تم
إجراؤها.
• اضغط على الزر [موافق].
• اضغط على الزر [إغلاق]، لإغلاق مربع الحوار [بحث واستبدال].
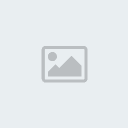
تلميح:
يمكن استخدام هذه الطريقة للبحث عن كلمة أو عبارة معينة في المستند.
</blockquote>
 رد: احترف في برنامج microsoft word شرح بالصور (متجدد بأستمرار)
رد: احترف في برنامج microsoft word شرح بالصور (متجدد بأستمرار)
الجمعة مايو 21, 2010 12:28 pm
إدراج الرموز Symbols
<blockquote class="postcontent restore ">
يحتوي التطبيق وورد على عدد كبير من الرموز والأحرف
الخاصة، التي يمكن إدراجها بسهولة على
صفحات المستند.
• قم بإضافة سطرين فارغين بعد الجدول الذي قمت بإدراجه في التمرين السابق،
لبدء فقرة جديدة.
• اكتب العبارة التالية "مجموعة من الرموز:"
• اضغط مرتين على المفتاح [Enter] من لوحة المفاتيح، لبدء فقرة جديدة.
• من شريط القوائم، حدد [إدراج] ثم [رمز...]، ليتم فتح مربع الحوار [رمز].
• اضغط على السهم المتجه إلى الأسفل الموجود علي يسار الحقل [الخط:]،
لاختيار مجموعة الرموز التي
تريد استعراضها، إذا تحتوي كل مجموعة من هذه المجموعات على مجموعة مختلفة
من الرموز.
• اضغط فوق الرمز الذي تريده إدراجه على صفحة المستند.
• اضغط على الزر [إدراج]، لإدراج الرمز في مكان وجود "نقطة الإدراج" على
صفحة المستند.
• اضغط على الزر [إغلاق]، لإغلاق مربع الحوار [رمز].
• كرر تنفيذ الخطوات السابقة في هذا التمرين، لإدراج مجموعة محددة من
الرموز الموجودة مجموعات
الرموز الموجودة في الحقل [الخط:].

تلميح:
تسمح لك علامة التبويب [أحرف خاصة] بإدراج الأحرف التي يتكرر استخدامها في
المستند. ويمتلك العديد
من هذه الأحرف الخاصة اختصارات على لوحة المفاتيح، لكي يتمكن المستخدم من
إدراج هذه الأحرف
الخاصة بسرعة وسهولة على صفحة المستند.
</blockquote>
<blockquote class="postcontent restore ">
يحتوي التطبيق وورد على عدد كبير من الرموز والأحرف
الخاصة، التي يمكن إدراجها بسهولة على
صفحات المستند.
• قم بإضافة سطرين فارغين بعد الجدول الذي قمت بإدراجه في التمرين السابق،
لبدء فقرة جديدة.
• اكتب العبارة التالية "مجموعة من الرموز:"
• اضغط مرتين على المفتاح [Enter] من لوحة المفاتيح، لبدء فقرة جديدة.
• من شريط القوائم، حدد [إدراج] ثم [رمز...]، ليتم فتح مربع الحوار [رمز].
• اضغط على السهم المتجه إلى الأسفل الموجود علي يسار الحقل [الخط:]،
لاختيار مجموعة الرموز التي
تريد استعراضها، إذا تحتوي كل مجموعة من هذه المجموعات على مجموعة مختلفة
من الرموز.
• اضغط فوق الرمز الذي تريده إدراجه على صفحة المستند.
• اضغط على الزر [إدراج]، لإدراج الرمز في مكان وجود "نقطة الإدراج" على
صفحة المستند.
• اضغط على الزر [إغلاق]، لإغلاق مربع الحوار [رمز].
• كرر تنفيذ الخطوات السابقة في هذا التمرين، لإدراج مجموعة محددة من
الرموز الموجودة مجموعات
الرموز الموجودة في الحقل [الخط:].

تلميح:
تسمح لك علامة التبويب [أحرف خاصة] بإدراج الأحرف التي يتكرر استخدامها في
المستند. ويمتلك العديد
من هذه الأحرف الخاصة اختصارات على لوحة المفاتيح، لكي يتمكن المستخدم من
إدراج هذه الأحرف
الخاصة بسرعة وسهولة على صفحة المستند.
</blockquote>
 رد: احترف في برنامج microsoft word شرح بالصور (متجدد بأستمرار)
رد: احترف في برنامج microsoft word شرح بالصور (متجدد بأستمرار)
الجمعة مايو 21, 2010 12:29 pm
تنسيق الجدول
<blockquote class="postcontent restore ">
التنسيق التلقائي Autoformat
توفر وظيفة [التنسيق التلقائي] الكثير من الوقت الذي يهدر في إجراء عمليات
التنسيق المختلفة على الجدول
بغرض جعله واضحًا ومفيدًا ويحقق الغرض المطلوب. نظرًا إلى التنسيقات العديد
والمسبقة للحدود والتظليل
والخط والألوان وأحجام العناصر في الجدول، التي تحتويها الوظيفة [التنسيق
التلقائي].
• تأكد من وجود المؤشر في أي خلية من خلايا الجدول.
• اختر الأمر [جدول]-[تنسيق تلقائي للجدول...] من شريط القوائم، ليتم فتح
مربع الحوار [تنسيق تلقائي
للجدول].
• أستعرض الأمثلة الموجودة في الحقل[تنسيق:]، لاستعراض التنسيقات المتعددة
الموجودة في هذه القائمة.
• حدد من القسمين [تطبيق التنسيقات] و[تطبيق تنسيقات خاصة على] الميزات
التي تريد تطبيقها على
الجدول.
قم بتحديد وإزالة تحديد علامات التجزئة في المربعات الموجودة أمام هذه
الميزات، لتشاهد التأثيرات
المختلفة لهذه الميزات في جدول المعاينة.
• اضغط على الزر [تطبيق]، لتطبيق التنسيق التلقائي الذي تم تحديده على
الجدول الموجود في المستند.
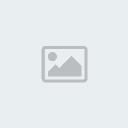
تنسيق خلية محددة
يمكنك عند الضرورة تنسيق خلية معينة أو مجموعة من الخلايا في الجدول،
بتطبيق عرض ونمط ولون
حدود مختلف عن تلك المستخدمة في التنسيق التلقائي.
• حدد الخلية أو الخلايا التي تريد تنسيقها.
• اختر الأمر [تنسيق]-[حدود وتظليل] من شريط القوائم، ليتم فتح مربع الحوار
[حدود وتظليل].
• حدد علامة التبويب [حدود].
• حدد على سبيل المثال الخيار [إحاطة] من القسم [الإعداد]، ليتم تطبيق
التنسيقات على كل حدود الخلية أو
الخلايا التي تم تحديدها.
• حدد في الحقول [النمط] و[اللون] و[العرض] الخيارات التي تجدها مناسبة،
لإعطاء مظهر مختلف لحدود
الخلية أو الخلايا.
• حدد من الحقل [تطبيق على] الخيار [خلية]، لتطبيق التغييرات التي قمت بها
على الخلايا المحددة فقط.
• اضغط على الزر [موافق]، لإنهاء عملية التنسيق.
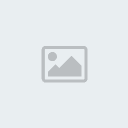
</blockquote>
<blockquote class="postcontent restore ">
التنسيق التلقائي Autoformat
توفر وظيفة [التنسيق التلقائي] الكثير من الوقت الذي يهدر في إجراء عمليات
التنسيق المختلفة على الجدول
بغرض جعله واضحًا ومفيدًا ويحقق الغرض المطلوب. نظرًا إلى التنسيقات العديد
والمسبقة للحدود والتظليل
والخط والألوان وأحجام العناصر في الجدول، التي تحتويها الوظيفة [التنسيق
التلقائي].
• تأكد من وجود المؤشر في أي خلية من خلايا الجدول.
• اختر الأمر [جدول]-[تنسيق تلقائي للجدول...] من شريط القوائم، ليتم فتح
مربع الحوار [تنسيق تلقائي
للجدول].
• أستعرض الأمثلة الموجودة في الحقل[تنسيق:]، لاستعراض التنسيقات المتعددة
الموجودة في هذه القائمة.
• حدد من القسمين [تطبيق التنسيقات] و[تطبيق تنسيقات خاصة على] الميزات
التي تريد تطبيقها على
الجدول.
قم بتحديد وإزالة تحديد علامات التجزئة في المربعات الموجودة أمام هذه
الميزات، لتشاهد التأثيرات
المختلفة لهذه الميزات في جدول المعاينة.
• اضغط على الزر [تطبيق]، لتطبيق التنسيق التلقائي الذي تم تحديده على
الجدول الموجود في المستند.
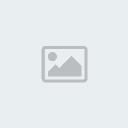
تنسيق خلية محددة
يمكنك عند الضرورة تنسيق خلية معينة أو مجموعة من الخلايا في الجدول،
بتطبيق عرض ونمط ولون
حدود مختلف عن تلك المستخدمة في التنسيق التلقائي.
• حدد الخلية أو الخلايا التي تريد تنسيقها.
• اختر الأمر [تنسيق]-[حدود وتظليل] من شريط القوائم، ليتم فتح مربع الحوار
[حدود وتظليل].
• حدد علامة التبويب [حدود].
• حدد على سبيل المثال الخيار [إحاطة] من القسم [الإعداد]، ليتم تطبيق
التنسيقات على كل حدود الخلية أو
الخلايا التي تم تحديدها.
• حدد في الحقول [النمط] و[اللون] و[العرض] الخيارات التي تجدها مناسبة،
لإعطاء مظهر مختلف لحدود
الخلية أو الخلايا.
• حدد من الحقل [تطبيق على] الخيار [خلية]، لتطبيق التغييرات التي قمت بها
على الخلايا المحددة فقط.
• اضغط على الزر [موافق]، لإنهاء عملية التنسيق.
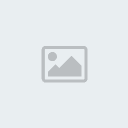
</blockquote>
 رد: احترف في برنامج microsoft word شرح بالصور (متجدد بأستمرار)
رد: احترف في برنامج microsoft word شرح بالصور (متجدد بأستمرار)
الجمعة مايو 21, 2010 12:32 pm
التحويل إلى الجدول
ظرًا للسهولة الكبيرة في التعامل مع الجداول مقارنة مع
المدخلات المجدولة، سنقوم بتحويل النص المُجَدول
إلى جدول:
• قم بتحديد الصفوف الثلاثة التي تحتوي على النص المُجَدول.
• اختر الأمر [جدول]-[تحويل]-[نص إلى جدول] من شريط القوائم، ليتم فتح مربع
الحوار [تحويل نص
إلى جدول].
• تأكد من تحديد [علامات الجدولة] في القسم [فصل النص عند].
• اضغط على الزر [موافق]، لتحويل النص المُجَدول إلى جدول.
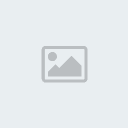
ظرًا للسهولة الكبيرة في التعامل مع الجداول مقارنة مع
المدخلات المجدولة، سنقوم بتحويل النص المُجَدول
إلى جدول:
• قم بتحديد الصفوف الثلاثة التي تحتوي على النص المُجَدول.
• اختر الأمر [جدول]-[تحويل]-[نص إلى جدول] من شريط القوائم، ليتم فتح مربع
الحوار [تحويل نص
إلى جدول].
• تأكد من تحديد [علامات الجدولة] في القسم [فصل النص عند].
• اضغط على الزر [موافق]، لتحويل النص المُجَدول إلى جدول.
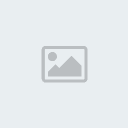
 رد: احترف في برنامج microsoft word شرح بالصور (متجدد بأستمرار)
رد: احترف في برنامج microsoft word شرح بالصور (متجدد بأستمرار)
الجمعة مايو 21, 2010 12:34 pm
استخدام علامات الجدولة Tabs
<blockquote class="postcontent restore ">
• حرك المؤشر إلى نهاية المستند، ثم اضغط مرتين على
المفتاح [Enter] من لوحة المفاتيح، لبدء فقرة
جديدة بعد جدول البيانات.
• اضغط بشكل متكرر على زر تحديد علامة الجدولة الموجود على يسار مسطرة
التنسيق (كما هو
موضح في الشكل الموجود أدناه)، للتنقل عبر الأنواع المختلفة عبر علامات
الجدولة المتاحة.
• استمر في الضغط حتى تشاهد علامة الجدولة اليمنى.
• اضغط على النقطة المناسبة في مسطرة التنسيق (كما هو موضح في الشكل
الموجود أدناه)، لإدراج
علامة جدولة يسرى عند هذه النقطة على مسطرة التنسيق.
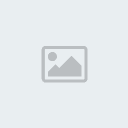
• استخدم هذه الطريقة لإدراج علامة الجدولة [إلى الوسط]
وعلامة الجدولة [عشرية] وعلامة الجدولة
[يمنى] على التوالي.
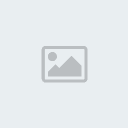
لإدراج الجدول المبين أدناه:
• اكتب الإدخال الأول بجانب الهامش الأيمن.
• استخدم المفتاح [Tab] من على لوحة المفاتيح، للانتقال إلى علامة الجدولة
التالية بعد كل إدخال.
• اضغط على مفتاح الإدخال [Enter] من على لوحة المفاتيح في نهاية كل سطر،
للانتقال إلى بداية
السطر التالي.
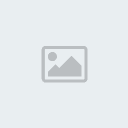
إزالة علامة جدولة
• قم بتحديد كل الصفوف التي تحتوي على النص المجدول، للتأكد من إزالة علامة
الجدولة من كل
الصفوف.
• اضغط على الزر الأيسر للماوس واستمر في الضغط على علامة الجدولة، ثم اسحب
علامة الجدولة إلى
أسفل مسطرة التنسيق، ليتم إزالة علامة الجدولة من المسطرة، ولتنتقل بعد ذلك
جميع المدخلات التي
كانت بمحاذاة علامة الجدولة التي تمت إزالتها إلى علامة الجدولة التالية
إلى اليمين، ولتنتقل أيضًا جميع
المدخلات المجدولة الموجودة في جميع الصفوف بمقدار علامة جدولة واحدة إلى
اليمين.
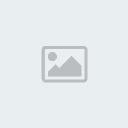
</blockquote>
 رد: احترف في برنامج microsoft word شرح بالصور (متجدد بأستمرار)
رد: احترف في برنامج microsoft word شرح بالصور (متجدد بأستمرار)
الجمعة مايو 21, 2010 12:36 pm
استخدام أنماط التنسيق
<blockquote class="postcontent restore ">
يحتوي التطبيق مايكروسوفت وورد على العديد من
الأنماط المحددة سلفا لتنسيقات الفقرات في المستند، لكي
تقوم بتطبيقها على النص الموجود في مستنداتك لإكسابها تنسيق موحد.
• اضغط في أي مكان من السطر الأول في المستند "كيف يمكن ل....."
لا يشترط عند تطبيق نمط التنسيق على الفقرة، أن تقوم بتحديد كل هذه الفقرة
بل يكفي أن تقوم بالضغط
في أي مكان من الفقرة. أما إذا كنت تحاول تطبيق نمط التنسيق على مجموعة من
الفقرات في المستند،
فيجب عليك عندها أن تقوم بتحديد النص في جميع هذه الفقرات.
• اضغط مرة أخرى على السهم المتجه إلى الأسفل الموجود على يمين الحقل [نمط]
من شريط الأدوات
[تنسيق]، لعرض قائمة بالأنماط التي يمكن تطبيقها على المستند.
• حدد النمط [عنوان 1]، لتحديد هذا النمط وتطبيقه على الفقرة الأولى
• اضغط فوق الفقرة التي تبدأ بالعبارة "كيف يمكنك......؟" ثم استخدم حقل
[النمط] لتحديد النمط [عنوان
2]، لكي يتم تطبيقه على هذه الفقرة.

تلميح:
لتطبيق نمط تنسيق على كلمة وحيدة أو سطر وحيد في فقرة، قم بتحديد هذه
الكلمة أو السطر، قبل أن تبدأ
بتحديد نمط التنسيق من الحقل [ النمط]
</blockquote>
<blockquote class="postcontent restore ">
يحتوي التطبيق مايكروسوفت وورد على العديد من
الأنماط المحددة سلفا لتنسيقات الفقرات في المستند، لكي
تقوم بتطبيقها على النص الموجود في مستنداتك لإكسابها تنسيق موحد.
• اضغط في أي مكان من السطر الأول في المستند "كيف يمكن ل....."
لا يشترط عند تطبيق نمط التنسيق على الفقرة، أن تقوم بتحديد كل هذه الفقرة
بل يكفي أن تقوم بالضغط
في أي مكان من الفقرة. أما إذا كنت تحاول تطبيق نمط التنسيق على مجموعة من
الفقرات في المستند،
فيجب عليك عندها أن تقوم بتحديد النص في جميع هذه الفقرات.
• اضغط مرة أخرى على السهم المتجه إلى الأسفل الموجود على يمين الحقل [نمط]
من شريط الأدوات
[تنسيق]، لعرض قائمة بالأنماط التي يمكن تطبيقها على المستند.
• حدد النمط [عنوان 1]، لتحديد هذا النمط وتطبيقه على الفقرة الأولى
• اضغط فوق الفقرة التي تبدأ بالعبارة "كيف يمكنك......؟" ثم استخدم حقل
[النمط] لتحديد النمط [عنوان
2]، لكي يتم تطبيقه على هذه الفقرة.

تلميح:
لتطبيق نمط تنسيق على كلمة وحيدة أو سطر وحيد في فقرة، قم بتحديد هذه
الكلمة أو السطر، قبل أن تبدأ
بتحديد نمط التنسيق من الحقل [ النمط]
</blockquote>
- ضحك **ضحك &نكت متجدد بأستمرار ..انتظروا المزيد
- شرح بالصور كيفية تثبيت برنامج IDM على جهازك مدى الحياه
- كيف تعمل محادثة مع شخص اجنبي ..الموضوع متجدد بأستمرار
- طريقة الشرح بالصور الحصرية لكيفية وضع الترجمة على الافلام وتثبيتها من خلال برنامج media player clasic
- حلقات عمرو خالد من برنامج رحلة الى السعادة(متجدد باستمرار)
صلاحيات هذا المنتدى:
لاتستطيع الرد على المواضيع في هذا المنتدى